
Halo sobat Negineers.. bertemu lagi bersama kami di nevtik. Kali ini kita akan membahas mengenai LVM. Apa itu LVM? dan apa saja kegunaannya? Mari kita bahas bersama-sama!
LVM merupakan singkatan dari (Logical Volume Manager), pengguna LINUX/UNIX pasti sudah tidak asing dengan LVM. LVM merupakan sebuah metode managemen penyimpanan harddisk, LVM dapat memungkinkan untuk membuat layer layer pada harddisk/ partisi yang digunakannya. Dengan LVM, hdd atau partisi dibuat menjadi satu buah Logical Volume yang terdiri dari beberapa hdd/ partisi. LVM tidak mempengaruhi OS dikarenakan LVM hanya akan memberitahu Volume Group (disk) dan Logical Volume (partisi) yang dibuat.
Ada beberapa istilah yang terdapat pada LVM, yaitu :
Phisycal Volume (PV) merupakan media fisik / penyimpanan fisik yang ada di Linux seperti /dev/sda1 /dev/sda2, dll.
Volume Group (VG) merupakan grup dari satu atau gabungan Phisycal Volume, contoh kita mempunyai 3 harddisk yang berisikan 2GB, 3GB dan 5GB. Kita buatkan Volume Group agar ketiga harddisk itu bersatu dalam satu lingkup dan menjadi 10GB.
Logical Volume (LV) merupakan volume-volume yang kita bagi di dalam Volume Group, jadi saat kita sudah mempunyai Volume Group 10GB, kita akan bagi didalamnya contoh menjadi 2GB untuk /home, 3GB /root, 3GB swap, dll.
Apa Tujuan Menggunakan LVM?
- Memudahkan kita unutk mengubah ukuran partisi
- LVM dapan menggabungkan beberapa partisi menjadi satu, sehingga space yang di dapat lebih besar.
- Membuat backup dengan “snapshot”
Konfigurasi LVM pada Partisi Instalasi Debian 8.5
Disini kita akan membuat 3 harddisk dengan kapasitas 20GB, 10GB dan 2GB(untuk /boot OS), dan kedua harddisk lainnya akan kita gabungkan dengan LVM.
Pada saat proses instalasi Debian, pada bagian Partition Disk, pilih Manual.

Kemudian akan muncul tab seperti dibawah, jadi kita mempunyai 3 harddisk sda, sdb dan sdc. Enter di baris sda/sdb. Lalu klik YES saat ada tab Create New Partition Disk.

Sehingga akan muncul tab seperti dibawah ini menandakan bahwa harddisk yang kita pakai kosong/Free Space. Lalu enter pada bagian itu.

Pilih Create a New Partition untuk membuat partisi baru.

Kemudian masukkan ukuran harddisk yang akan kita partisi, disini kita menggunakan ukuran maksimal dari harddisk.

Pilih Logical, boleh juga kita memilih Primary.

Lalu akan muncul tab seperti dibawah ini, enter pada baris Use as untuk kita ubah dari ext4 menjadi LVM.


Setelah kita ubah akan menjadi seperti ini, lalu kita enter Done.

Lalukan cara-cara diatas untuk harddisk yang ke 2 hingga menjadi seperti ini. Untuk partisi harddsik ke tiga, partisikan seperti biasa menggunakan ext4 dan diarahkan untuk /boot. Lalu pilih Configure the Logical Volume Manager, enter. Akan muncul tab Write the change, pilih YES.
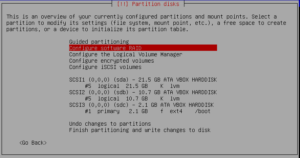
Kemudian aka nada tampilan seperti dibawah ini, disitu tertera bahwa ada 2 PV yang kosong. Lalu kita pilih Create volume Group untuk menggabungkan kedua harddisk tersebut menjadi satu group.
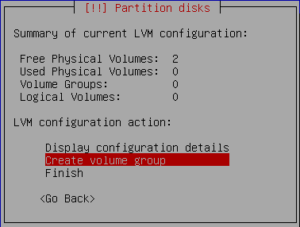
Beri nama untuk VGnya.

Pilih harddisk yang akan dimasukan kedalam VG, pilih kedua harddisk dengan menekan spasi dikedua baris tersebut, lalu Continue.

Lalu akan muncul kembali tab seperti di awal, tetapi disini sudah tertera Harddisk yang telah dipakai ada 2 dan ada 1 VG. Pilih Create logical volume untuk membuat LV dari VG yang tadi kita buat.

Akan muncul nama VG yang telah kita buat, tekan enter.

Kemudian beri nama untuk LV.

Terdapat tab untuk LV yang akan kita buat, disini saya akan membagi menjadi 3 LV. Untuk /root, /home dan SWAP. Dibawah ini kita akan berikan 15 GB untuk /root, lalu enter.

Kemudian Create logical volume lagi untuk /home dan SWAP. Langkah-langkah nya sama seperti diatas.

Sekarang pembuatan LV untuk /home. Beri nama LV dan sesuaikan ukuran kapasitas yang diinginkan. Disini kita memakai 7.5GB untuk /home.
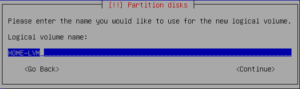
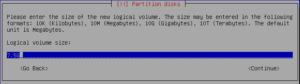
Setelah itu ulangi lagi untuk Create logical volume untuk SWAP. Beri nama LV untuk SWAP dan gunakan sisa terakhir dari kapasitas harddisk.


Sudah terlihat terdapat 3 Logical Volume yang telah kita buat tadi, enter Finish untuk melanjutkan.

Sekarang tampilan akan muncul seperti dibawah ini. Enter pada bagian HOME-LVM atau yang lain. Dan partisikan seperti kita mempartisi biasanya. Jika HOME-LVM untuk /home, ROOT-LVM untuk root dan SWAP-LVM untuk SWAP.

Maka akan menjadi seperti dibawah ini, enter Finish partitioning and write changes to disk, lalu akan muncul tab dangan pertanyaan Write the changes to disks, pilih Yes. Lalu tunggu hingga proses instalasi selesai.

Setelah proses instalasi selesai, kita ketik lsblk berguna untuk menampilkan block device yang tersedia.

Disini telah terlihat bahwa partisi yang telah kita buat tadi terdapat type LVM untuk swap, /home dan root. Instalasi LVM pun telah selesai, tidak sulit bukan? Jika kita paham, akan mudah dengan konfigurasi LVM diatas.